Audacity: видалення шуму з треків
Після ознайомлення з інтерфейсом та базовими операціями Audacity, та додаванням до нього підтримки експорту файлів в форматі MP3, прийшов час перейти до практичних занять. Сьогодні ми ознайомимося з можливостями Audacity по видаленню зайвого шуму з «брудних» аудіодоріжок.
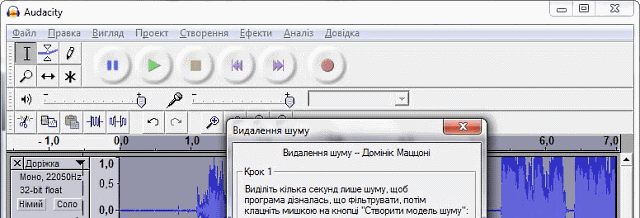
Це може знадобитися вам під час запису подкастів, післяобробки вокальних треків, створення репортажу з місця події або в інших подібних випадках.
Видалення шуму в Audacity
Відкрийте потрібний вам файл в Audacity та виділіть область в якій прослуховується шум. Таким чином ми визначимо зразок шуму, і вкажемо програмі, де він розташований. Шум можна знайти шляхом простого прослуховування треку. Після визначення розташування шуму зупиніть відтворення, поставте курсор в точку-де шум розпочинається та «протягніть» його до кінця цієї ділянки:
Потім натисніть «Ефекти» та натисніть пункт «Видалення шуму…»:

Перед вами з’явиться вікно:
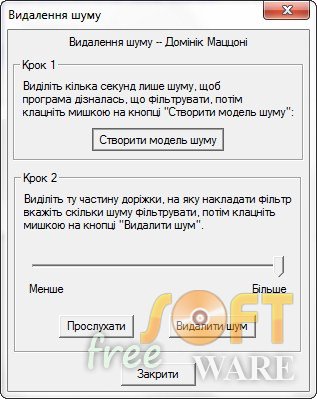
Натисніть на кнопку «Створити модель шуму» і воно зникне. Тепер виділіть ту частину треку, в якій ви хочете видалити шум. Для мене це була вся доріжка, тому я натиснув «Ctrl+A», таким чином виділивши увесь трек:
Тепер знову заходимо в пункт меню «Ефекти» та натискаємо пункт «Видалення шуму…». Модель шуму уже створювати не потрібно, тому відразу переходимо до другої частини процесу (Крок 2). Тут ми можемо вказати скільки шуму потрібно фільтрувати. При переміщені повзунка праворуч видалення шуму буде більш агресивним, ніж тоді, коли ми пересуватимемо його ліворуч:
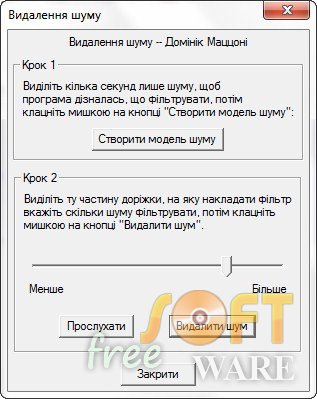
Після встановлення повзунка у визначене вами положення можете натиснути на кнопку «Прослухати», щоб почути, як буде звучати ваш трек після натиснення кнопки «Видалити шум». Раджу скористатися цією кнопкою, щоб потім не надто дивуватися з результату роботи фільтру.
Щоправда, навіть після видалення шуму, якщо вам не сподобається звучання треку, ви зможете повернути все як було натисненням клавіш «Ctrl+Z» і розпочати все спочатку. Чим більше ви пересунете повзунок праворуч тим більше це вплине на природність звуку в вихідному файлі.
Після обробки треку в Audacity зміни можуть бути не дуже добре помітними, тому я збільшив зображення, щоб проілюструвати вам, як згладжується сигнал. Ось як це виглядає до і після обробки аудіо файлу:
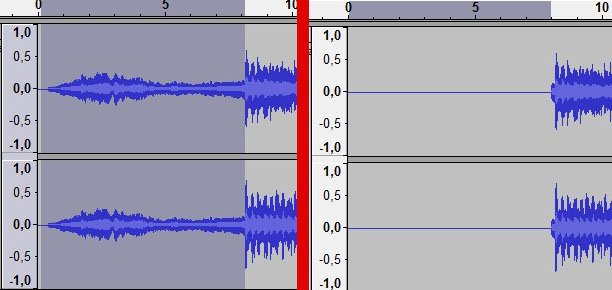
Джерело — howtogeek.com.





