Як користуватися Диспетчером завдань Windows
Як я і обіцяв, розпочинаю серію статей про підвищення продуктивності, оптимізацію та налаштування ПК. В першу чергу ці матеріали присвячені тим, хто не дуже добре розуміється в цьому питанні, хоча можливо і більш досвідчені користувачі знайдуть для себе щось цікаве. В першій статті ми з’ясуємо для чого потрібен Диспетчер завдань Windows, як ним правильно користуватися, і те як ним користуватися не слід.
За допомогою Диспетчера завдань Windows користувач може відстежувати програми, процеси та сервіси, які в даний момент запущені на його комп’ютері. Ви можете використовувати Диспетчер для запуску та зупинки програм і процесів. Також за допомогою цієї утиліти можна отримати деякі статистичні дані про продуктивність комп’ютера та стан мережі. Це може бути корисним для з’ясування того, що призводить для надмірного споживання ресурсів комп’ютера, викликає зависання або гальмування системи.
Для того, щоб відкрити вікно Диспетчера завдань виконайте одну із наступних дій:
— Скористайтеся з клавіатурного скорочення Ctrl+Shift+Esc.
— Натисніть на вільну область панелі завдань, та оберіть пункт «Диспетчер завдань».
— Скористайтеся з клавіатурного скорочення Ctrl+Alt+Delete та клікніть на пункт «Запустити диспетчер завдань».
Вікно Диспетчера має шість вкладок. Давайте розглянемо детальніше кожну із них.
Застосунки
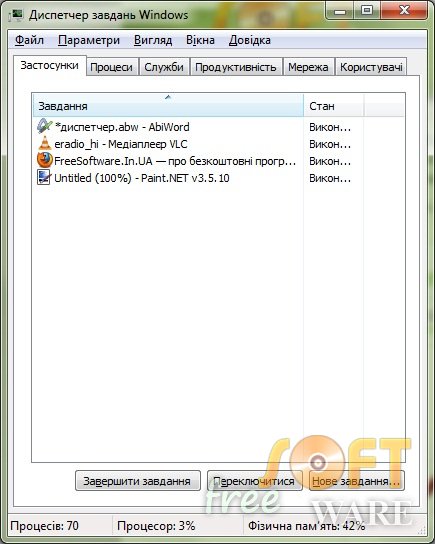
В вікні «Застосунки» ви можете переглянути список програм, що запущені в цей момент на комп’ютері. Щоправда, тут не показані ті програми, що приховані у системному треї (антивірус, фаєрвол…).
Ви можете використати вкладку «Застосунки» для виходу з програм, яка перестала відповідати на ваші дії (зависла) і не може бути закрита нормальним чином. Також тут можна запустити іншу програму, або переключити вікно тієї чи іншої програми «на перший план».
Для того, щоб вийти з однієї з запущених програм, оберіть її у списку та натисніть на кнопку «Завершити завдання». Пам’ятайте — у випадку такого завершення роботи, усі незбережені дані відкриті у цій програмі будуть втрачені, тому використовуйте цей спосіб лише тоді, коли закрити програму іншим чином неможливо.
Хоча, інколи і цей спосіб закриття програми не спрацьовує. Тоді натисніть правою кнопкою мишки на назву програми у списку і оберіть пункт «Перейти до процесу». Відкриється друга вкладка Диспетчера завдань, де ви зможете завершити процес програми, що викликає зависання (як це зробити читайте далі).
Як я вже писав вище, у вкладці «Застосунки», окрім закриття програм можна зробити і інші дії. Вони використовуються рідше, але можуть бути корисні у випадку зависання Провідника Windows.
За допомогою кнопки «Переключитися» користувач може вивести на передній план вікно однієї з запущених програм. Для цього оберіть програму у списку і натисніть цю кнопку. Вікно обраної програми стане поверх інших.
І нарешті про кнопку «Нове завдання…». Натиснення на цю кнопку призведе до відкриття командного рядка, в якому можна ввести потрібну команду. Також у цьому вікні можна натиснути на кнопку «Огляд…» і обрати на комп’ютері потрібний додаток. Фактично, це виклик вікна «Виконати…» що доступне з меню «Запустити».
Процеси
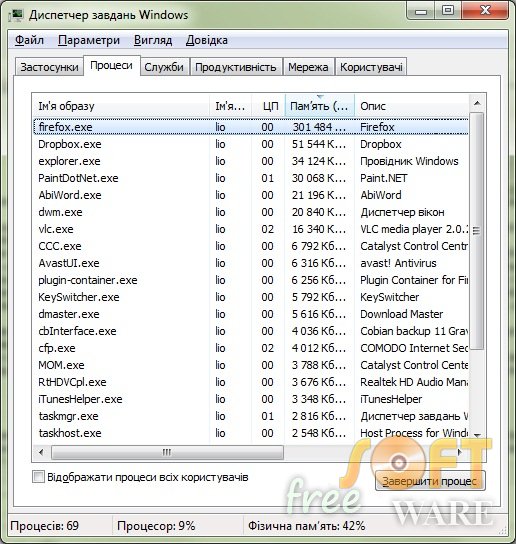
У цій вкладці ви можете переглянути та вимкнути процеси, що запущені в системі. Їх більше ніж завдань у першій вкладці, оскільки окрім тих програм, що відображаються на робочому столі, тут показані і інші (приховані, системні, згорнуті до системного трею). Для кожного процесу наведені також дані про споживання ним системних ресурсів (оперативної пам’яті та потужностей процесора) і короткий опис.
Завершення процесу програми або утиліти інколи є єдиним способом закрити її. Проте тут слід бути уважним — необачне закриття якогось важливого системного процесу може призвести до неправильної роботи або навіть падіння системи. Також пам’ятайте, що як і у випадку з закриттям застосунків у першій вкладці, при закритті процесів втрачаються всі незбереженні у відповідній програмі дані.
Для завершення процесу, оберіть його у списку та натисніть кнопку «Завершити процес». Якщо ви перейшли у цю вкладку після натиснення на пункт «Перейти до процесу» у контекстному меню вкладки «Застосунки» процес цього застосунку вже буде підсвічено і вам потрібно буде лише натиснути на кнопку. У інших випадках, потрібний процес буде потрібно знайти самому.
У деяких випадках знайти потрібний процес (або з’ясувати якої програми він стосується) можна по його назві. Наприклад зрозуміло, що процес firefox.exe стосується браузера Mozilla Firefox, а iTunesHelper.exe відноситься до програми iTunes. У інших випадках ідентифікувати належність процесу до тієї чи іншої програми можна по його опису (Catalyst Control Center: Monitoring program для CCC.exe або COMODO Internet Security для cfp.exe).
Також ви можете натиснути правою кнопкою миші на процес і обрати пункт меню «Відкрити розташування файлу» для того, щоб подивитися-де розташований виконуваний файл. І нарешті, якщо попередні способи не допомогли вам ідентифікувати процес — скористайтеся з пошуку в Інтернеті. Є цілі онлайн-бази даних для ідентифікації процесів Windows та його додатків.
Служби

Служби, список яких наведений у цій вкладці підтримують програми, що працюють у фоновому режимі. Більшість з них автоматично запускаються разом з запуском комп’ютера.
За допомогою контекстного меню конкретної служби ви можете зупинити або запустити її. Також тут, в деяких випадках можна перейти до процесу асоційованого з службою.
Продуктивність

У цій вкладці відображається «жива» статистика використання різних системних ресурсів.
Найвище тут стоїть графік та індикатор використання процесора. Якщо у процесора кілька ядер, то і графіків також буде кілька. Нижче розміщений індикатор та графік використання оперативної пам’яті. І в самому низу наведена інша інформація по пам’яті та кількості запущених процесів, потоків, дескрипторів…
Мережа
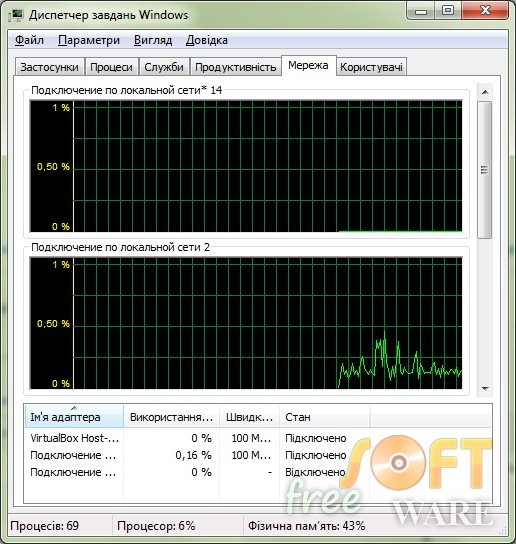
Майже увесь простір вкладки «Мережа» займають графіки активності різних мереж до яких підключено комп’ютер. Нижче графіків наведена додаткова статистика.
Користувачі
У цій вкладці ви можете переглянути список користувачів, що мають активні сесії в системі. Для відключення або примусового виходу користувача натисніть на його ім’я у списку та оберіть відповідний пункт. У другому випадку результати роботи користувача будуть збережені і він зможе повернутися до них після входу.
Поради по застосуванню Диспетчера завдань:
Кількість запущених процесів, стан використання процесора та пам’яті завжди показані на нижній панелі вікна Диспетчера завдань. Якщо ці цифри викликають занепокоєння, вам слід виконати деякі кроки по усуненню проблеми.
1. Перевірте вкладку «Застосунки» на наявність програм, що не відповідають на дії користувача.
2. Перевірте вкладку «Процеси» на наявність процесів, що забирають велику кількість системних ресурсів. Виявити такі процеси можна переглядаючи колонки з показниками споживання пам’яті та процесора. Будьте обережні, і не завершуйте процес до того, як з’ясуєте його призначення.
Використавши меню «Вигляд — Вибрати стовпці…» ви можете вивести в таблиці процесів додаткові колонки, які можуть додати більше інформації про процес.



